気に入っている点
- AIが写真を最適な画像に自動編集
- 複数枚の写真をインポートして連続で編集してくれる
改善要望・不満点
- RAW画像をインポートしエクスポートされた写真の鮮明さが低い
- 説明書が見当たらない
総評
自分の気に入った写真数枚をさらにレタッチして仕上げるのであれば、フォトショップやライトルームなどのソフトを使用するのが一番イメージ通りに仕上げることができてよいのだが、旅行の思い出などたくさんの写真を同じようにレタッチするとなると時間がかかりすぎて億劫になる。
多くの写真を自動的にレタッチしてくれるソフトはないかと探してみたところ、PHOTOLEMUR3に出会った。
レタッチ技術は問題なし。もともとの写真の色味が濃い場合は逆に不自然に見えることもあるが、通常であれば元の写真よりは綺麗に見える。かけた時間にたいしてのレタッチ処理のコストパフォーマンスに関しては申し分ないといえる。
詳しい説明書がなかったのでいろいろな不満があったが、この記事を書くに至っていろいろ操作していくうちに、やりたかったことができるようになったので、同じようにお困りの方は下記に記載しておく。
RAW画像をインポートしエクスポートされた写真の鮮明さが低い
RAW画像をインポートさせてエクスポートしたほうが画質は絶対にイイだろう!と思いつつ、試してみると実際は違っていた。下記の写真を見ていただくとわかると思うがRAW画像をそのままインポートさせた場合と、いったんJEPGに現像してからインポートさせた場合では、エクスポートさせたときに後者の方が鮮明度が高い。




1枚目と2枚目は2560×1707の解像度でアップロードしてるので、3枚目と4枚目の拡大写真以外の部分を拡大してみたい場合はダウンロードして見てほしい。
比べてみるとRAWデータをそのままインポートさせた方が滲んで見えているのが分かると思う。
効果的な使い方としてはライトルームやDPP4などである程度一括レタッチを施す、もしくは何もしないままいったんJPEGに出力後、PHOTOLEMUR3に処理させた方がより望ましい結果が得られるとわかった。
私の場合、キャノン製のカメラとレンズを使用しているのでDPP4で読み込ませた後、「デジタルレンズオプティマイザ」「ガンマ調整」くらいをおこなってJPEG出力→ PHOTOLEMUR3処理という方法でしばらく行くことにした。
6種類のスタイルが一括適用できない
最初はできないと思っていた。なので一つ一つやらないといけないかと思うと途方に暮れていた。
今回改めて操作していくうちに一括適用できることが分かり良かった。
具体的な操作方法は、
- 画像を読み込ませる
- 写真をダブルクリックして自動編集させる
- 左下のスタイルを好みに適用させる
- 前後の写真が表示されてるウィンドウで右クリックする
- すべての画像に設定を適用という選択肢があるので選択する
たったこれだけ。
ちゃんとした説明書があればこうはならなかったかと思う。それとも私が説明書がどこかにあるのを見逃しているのだろうか。。。。
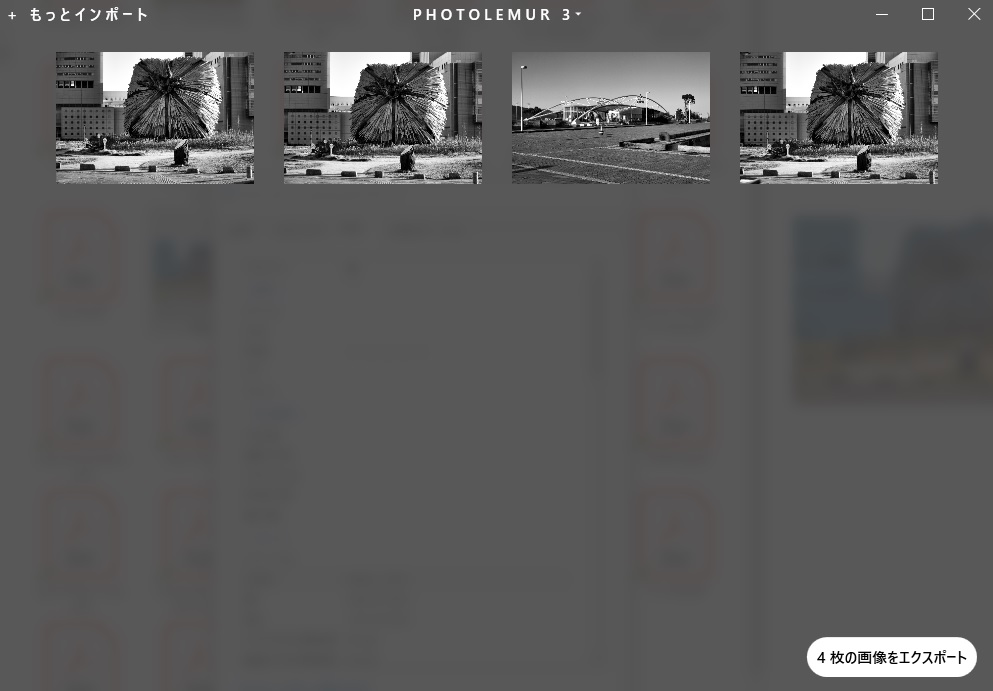
最後にフォトリマー使用前後の写真を載せるので比較してほしい。購入の参考になれば幸いだ。
JRホテルクレメント高松


レストラン mikayla-ミケイラ


サンポート高松 シンボルタワー


コメント
この記事へのコメントはありません。
この記事へのトラックバックはありません。